|
|
6AV2124-1DC01-0AX0SIMATIC HMI KP400 精智, 精智面板, 按键操作, 4" 宽屏 TFT 显示屏, 一千六百万色, PROFINET 接口, MPI/PROFIBUS-DP 接口, 4MByte 项目组态存储器, Windows CE 6.0, 可项目组态的**版本 WinCC Comfort 11版 |
1. 串行下载方法
1.1下载要求
下载电缆的选择,针对OP 73micro, TP 170micro, TP 177micro, TP 177micro (Portrait), K-TP178 Micro,以下三种订货号的PC/PPI电缆都是可用的:
1.6ES7901-3BF20-0xA0
2.6ES6901-3BF21-0xA0
3.6ES7901-3CB30-0xA0
电缆如下图所示:


6ES6901-3BF21-0xA0 6ES7901-3CB30-0xA0
鉴于前两种电缆的型号比较老,目前市场上主要使用的是第三种PC/PPI电缆,所以文档涉及的操作中使用的都是该电缆。
注意:西门子的PC/PPI电缆都有如图所示的适配器(电缆中间的方盒子),如果您的电缆没有适配器,表明电缆并非西门子产品,不支持计算机到面板的下载。
另外,Micro 系列面板也支持使用6ES7901-3DB30-0xA0(USB口)对其进行下载,但要求 USB V5版本电缆(即E-STAND :5.0)且WinCC Flexible >= 2005 SP1,电缆如下图:

6ES7901-3DB30-0xA0
电缆连接方法:
对于PC/PPI电缆,将其232接头(稍短的一端)连接到计算机的串口上,将其485接头(稍长一端)直接连接到面板下部IF1B接口上(注:在连接计算机端的串口前请先将面板断电,否则计算机串口容易出现损坏现象)。
对于USB/PPI电缆,将其USB接头连接到计算机的USB口上,将其485接头直接连接到面板下部IF1B接口上。
1.2下载设置
1.2.1 OP 73micro 面板端的设置
1. 面板上电后,进入 LINUX 操作系统,弹出菜单,选择“ Info/Settings ”选项,如图1.2.1所示。
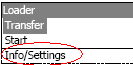
图1.2.1
2. 进入Info/Settings选项后,选择“ Logon/Settings ”选项, 如图1.2.2所示。
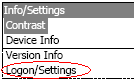
图1.2.2
3.进入“ Logon/Settings ”后选择“ Transfer Settings ”选项使能Channel1, 如图1.2.3所示:

图1.2.3
设置完成后ENTER键进行参数保存,ESC键退出到系统登陆画面如下图所示:
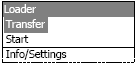
图1.2. 4
如图1.2.4所示,选择Transfer选项,画面显示Connecting to host…。表明面板进入传送模式,面板上设置完毕。
1.2.2 TP 170micro、TP 177micro 、TP 177micro(Portrait)及 K-TP 178Micro 面板端的设置
1. 面板上电后,进入LINUX操作系统,弹出菜单,如图1.2.5所示,选择Control Panel选项。
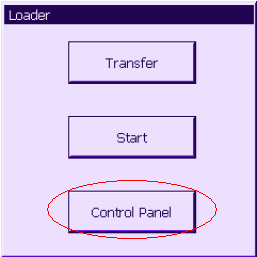
图1.2.5
2. 进入控制面板后,双击“Transfer”, 如图1.2.6所示。
TP 177micro控制面板 K-TP 178Micro控制面板
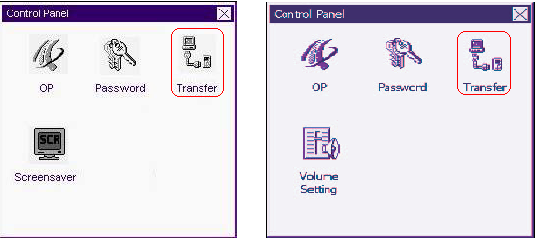
图1.2.6
3.进入传送设置画面后,使能Channel1, 如图1.2.7所示:
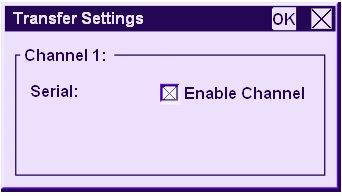
图1.2.7
设置完成后保存设置(点击传送设置画面中的“OK”),关闭控制面板画面,点击启动菜单中的“Transfer”选项:
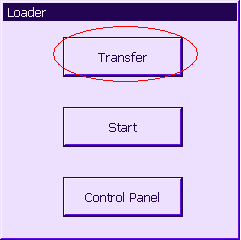
图1.2.8
如下图所示,画面将显示Connecting to host…,表明面板进入传送模式,面板上设置完毕。
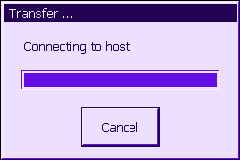
图1.2.9
1.2.3 对电缆的设置
在本例中使用6ES7901-3CB30-0xA0 (PC/PPI电缆),该电缆适配器侧面包含8个拨码开关,这里,您可以将所有拨码开关设置为零或者根据您在WinCC flexible软件中的串口速率进行设置,此例中拨码开关的前三位(110),表明计算机串口波特率为115200,建议您指定速率,这在做OS更新的时候尤为重要。其余的拨码开关的设置请参考PC/PPI电缆的有关说明。
注意:为面板下载,拨码开关的第5位必须设置为0。如下图:
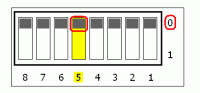
使用USB/PPI电缆时,对电缆适配器无需设置。





